
If you use Google Sheets regularly, you may have already discovered its versatility and usefulness for a wide range of tasks. But did you know that you can take your Google Sheets game to the next level by incorporating Chat GPT, a powerful natural language processing tool, into your spreadsheets? In this blog, we'll explore how Chat GPT works and how you can use it to make your Google Sheets even more efficient and effective.
What is Chat GPT?
Chat GPT, or Generative Pre-trained Transformer, is a deep learning model that has been trained on vast amounts of text data from the internet. It is one of the most advanced natural language processing models available today, capable of generating natural language responses to a given prompt or conversation. Unlike other language models that are limited to specific domains or subject areas, Chat GPT can be fine-tuned for specific tasks and is adaptable to a wide range of applications.
Using Chat GPT in Google Sheets
To use Chat GPT in Google Sheets, you will need to install the OpenAI API, which is the platform that powers Chat GPT. Once you have installed the API, you can follow these steps to add Chat GPT to your Google Sheets:
Open your Google Sheet and navigate to the cell where you want to add Chat GPT.
In the cell, enter the following formula: =openai.complete("YOUR API KEY HERE", "YOUR PROMPT HERE", {options})
Replace "YOUR API KEY HERE" with your OpenAI API key. You can find your API key on the OpenAI API website after signing up for an account.
Replace "YOUR PROMPT HERE" with the text you want to use as a prompt for Chat GPT. This can be a question, a statement, or any other text that you want Chat GPT to generate a response for.
Add any additional options you want to use in the curly brackets after "YOUR PROMPT HERE". These options can include things like the maximum number of responses to generate, the temperature of the responses, and more. For example, you could add {n: 5, temperature: 0.5} to generate five responses with a lower level of randomness.
Press Enter to generate your responses.
How to Add the GPT for Sheets and Docs Extension to Google Sheets
To add the GPT for Sheets and Docs extension to your Google Sheets:
Open a new Google Sheets spreadsheet on your computer.
Locate and click on Extensions > Add-ons > Get Add-ons.
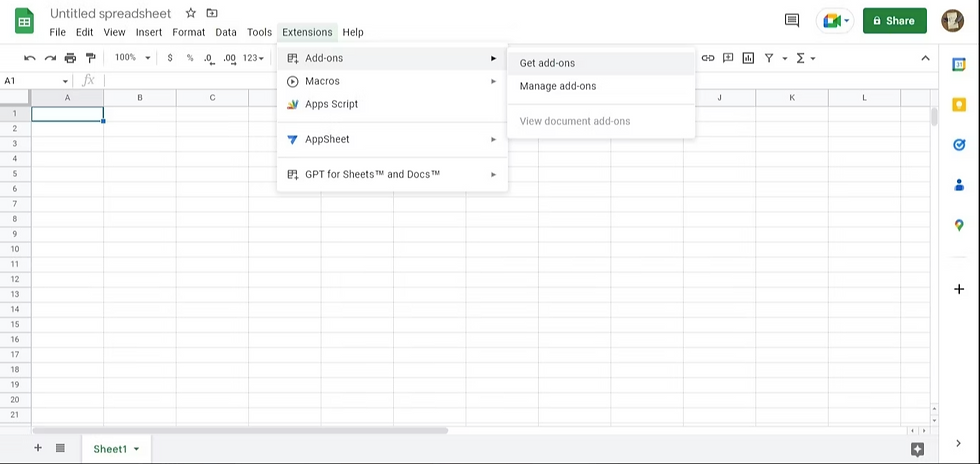
3. Up next, you should be taken to the Google Workspace Marketplace. Locate the search bar in the top right corner of the screen and search for GPT for Sheets and Docs.
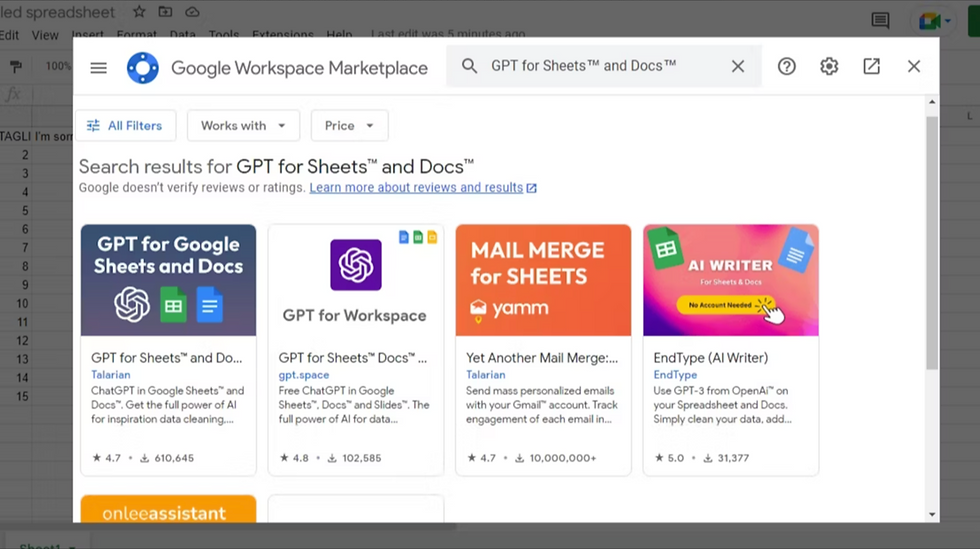
4. Click on the first extension, as seen in the screenshot above. On the next page, click on Install and then Continue.

5. Select the Google account associated with your Google Sheets account and then tap Allow on the permission prompt to grant the extension access it needs to modify your spreadsheets.
6. After the installation, click Next and tap Done on the post-installation screen to complete the installation process.
With that done, the extension will be added to your Google Sheets account. However, to use GPT-powered functions and formulas within Google Sheets, you'll need an OpenAI API key to activate the extension within Google Sheets.
How to Create an OpenAI API Key
To use the GPT for Sheets and Docs extension, you'll need an API key from the OpenAI website. Here's how to create an OpenAI API key:
Visit OpenAI and sign up if you don't already have an account.
Once you've created an account, log in, and navigate to OpenAI's API keys page.
Up next, locate and click on the Create new Secret key button at the center of the page.
If all goes well, a pop-up with your API keys and an "API Key Generated" notification should appear on your screen. Next, tap the green copy button beside your API key to copy the key to your clipboard.

Once you've grabbed a free API key, you must add it to the GPT for Sheets and Docs extension on your Google Sheets account.
Open a new spreadsheet or reload the currently opened spreadsheet file.
Navigate to Extensions > GPT for Sheets™ and Docs™ > Set API key.
Paste the previously generated API key into the API input field and tap on Check. If it is a valid API key, you should get a "Your OpenAI API key is valid!" notification.
Tap on the Save API key to proceed.
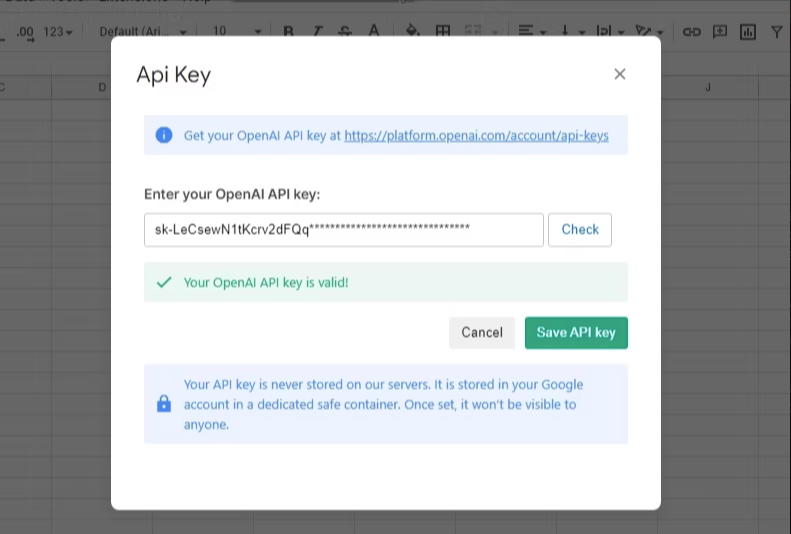
With those steps completed, you're almost done with the setup process. The last step is to activate the GPT for Sheets and Docs extension. To do this, navigate to Extensions > GPT for Sheets and Docs > Enable GPT functions.
Examples of Using Chat GPT in Google Sheets
Now that you know how to use Chat GPT in Google Sheets, here are a few examples of how you can apply it to your spreadsheets:
Generating product descriptions: If you have a list of products in your Google Sheet, you can use Chat GPT to generate descriptions for each product. Simply use the product name as the prompt, and let Chat GPT generate the description for you.
Creating automated email responses: If you receive a lot of similar emails, you can use Chat GPT to generate automated responses. Simply use the email subject as the prompt, and let Chat GPT generate the response for you.
Generating new ideas: If you're stuck on a problem, you can use Chat GPT to generate new ideas. Simply enter a prompt that describes the problem, and let Chat GPT generate potential solutions.
In conclusion, incorporating Chat GPT into your Google Sheets can unlock a whole new level of efficiency and productivity. By using natural language processing capabilities to generate responses and automate tasks, you can save time and resources while improving the quality and accuracy of your work. With Chat GPT and Google Sheets, the possibilities are endless.
Comments